高手和小白都能用 WPS表格用细节脱颖于同类产品
相比较文字和演示文档,提起office表格,很多人都会因为无数复杂操作技巧而在使用时心有余悸。不过现在,由于金山办公WPS的多年努力,小白用户也可以轻松使用表格。熟悉金山办公WPS的用户都知道,2018年以来金山办公开始以「多屏、云、内容、AI」为核心进行战略布局,让 WPS Office 办公软件不仅更易用、好用,而且还更高效、更智能。
对于熟悉WPS,又经常与数据打交道的职场人士而言,WPS表格在细节方面的用心值得称赞和毫无保留的分享。
数据匹配查找 vlookup堪称神器
vlookup函数是表格中的纵向查找函数,经常被用于数据准确性的核对、多表格数据导入等场景。
通俗一点的表述就是,要找什么,在哪里找,返回第几列,是想精确找还是近似找。以下面这张数据表举例,上面有很多企业相关信息,而我们只需要第6列的“年末从业人员数”这个信息,该怎样快速查找并且填充呢?
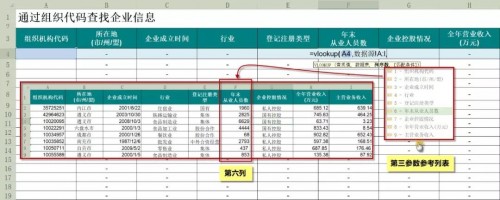
如上图所示,在WPS表格相应的列中输入vlookup选择第一参数和第二参数后,在编写的时候会出现第三参数列表,按需选择即可。再也不用返回第几列的值,一列一列数到头晕了。
使用WPS表格 函数也能快速自学
函数估计是表格使用过程中最让人头疼的了,对新手而言更是如此!函数说明看不懂,很多人会非常抓狂。如上面所说,在WPS表格相应的单元格里输入vlookup,会看到“查看该函数的操作技巧”这个选项,点击后会自动跳转到WPS学院里的相应函数视频解说教程。在WPS表格中,几乎每一个函数都对应着一个解说视频。
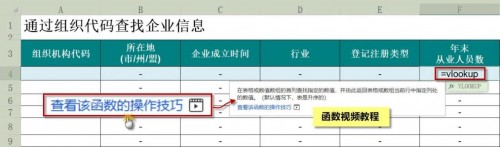
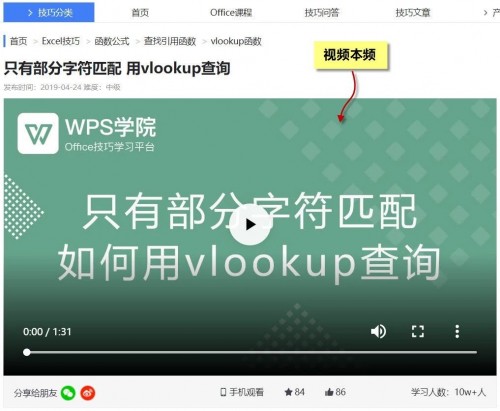
炫酷十字叉 带你进入护眼模式
长期对着电脑的我们,通常会将文档的背景选择为护眼的绿色。WPS表格贴心的提供2种选择,第一种在右下角工具栏中选择炫酷的十字叉(如下图所示),即可自定义颜色指引数据定位,这个十字叉就相当于函数中的Index,厉害!。第二种是直接选择阅读模式,整个表格变成护眼的绿色。
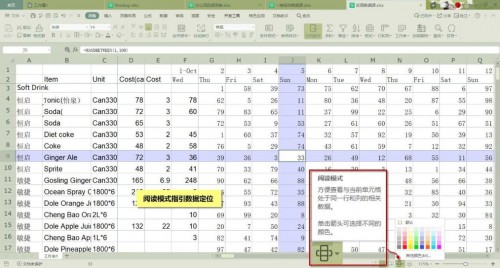
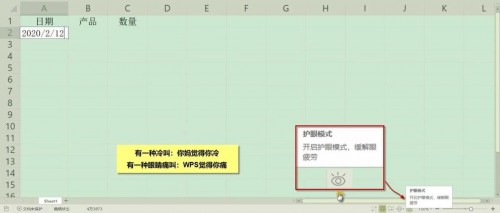
数据状态 一目了然
使用WPS表格进行求和,或查看数据状态时,只需在WPS表格最下角即可随时查看数据状态,功能虽小,贴心程度却不得不提。
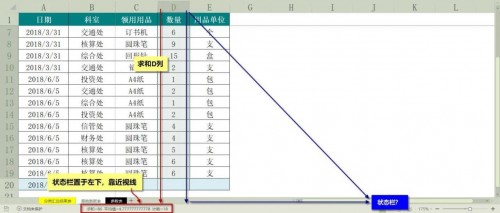
冻结窗格 精确到单元格
使用WPS表格进行冻结窗格时,在【开始】或【视图】菜单点击“冻结窗格”,就会看到一个说明,冻结至第X行X列,指明了所选单元格冻结的位置,让使用者更加清楚明白。

整列文本转数字 简单高效
使用WPS表格,需要将一列文本专为数字时,选择开始-文本转换成数值,一键即可将一列文本转换为数字,不用再去网上查找转换公式,超级简单实用。
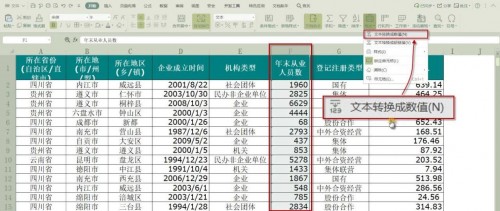
自动显示数据条目 筛选不再是难题
在WPS表格中进行筛选时,不用筛选之后下拉,看筛选状态栏计数,因为WPS表格能够自动显示筛选条目。即使在筛选过程中尚未得到任何筛选结果,也可在自动筛选的数据条目下方点击“分析”,即可把锁筛选的内容以饼状图显示,非常方便查阅统计和分布。
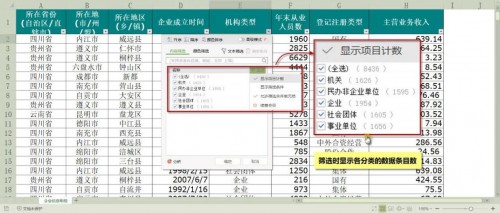
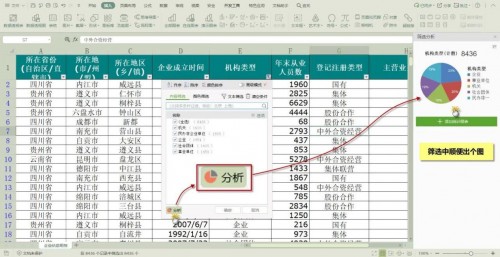
真个工作表都能打印成一页
需要打印的数据在两个表格,怎么调整页边距都没用。WPS表格的页面布局中可选择“页面缩放”中选择“将整个工作表打印在一页”,这样以来,所有的数据就都简单打印在一页了。
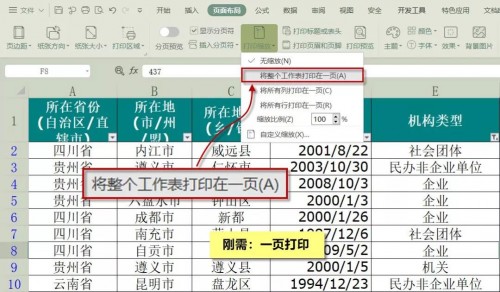
表格照相机 实时观测数据改变
在WPS表格中,在【插入】菜单中能看到“照相机”,这是什么功能呢?首先需要说明,表格中的数据有些是统计,用SUMIFS表示,如果数据源变化,数据结果就会发生变化,但如果这两个数据分属在不同的表格,这时使用“照相机”功能,就能及时看到数据结果的改变了。
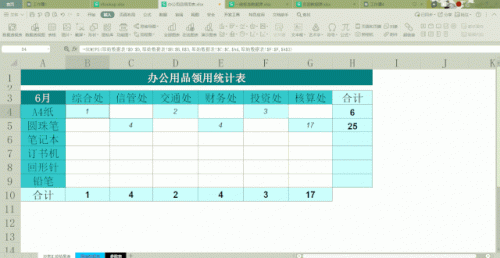
体验完这些小而贴心的功能,是不是被WPS的用心和体贴感动到了呢。事实上,这些贴心功能体现着金山办公WPS一直以来“以用户为中心”的产品理念。深耕办公领域30多年,金山办公也一直致力于用简单的产品和服务为用户带来不简单的创作体验。
轻时尚品牌网部分内容来源于互联网,登载此文出于传递更多信息之目的,并不意味着赞同其观点或证实其描述。文章内容仅供参考,如有侵犯版权请来信告知E-mail:906207380@qq.com,我们将立即处理。



